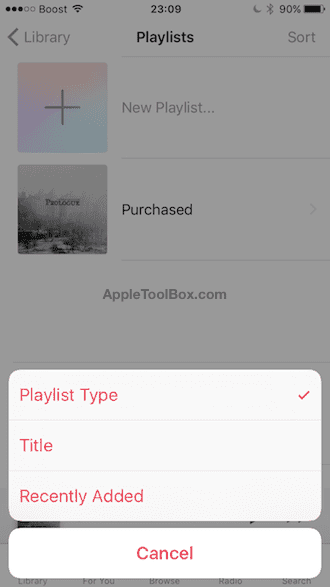Iphone Music Alphabetical Order +picture
Your iPhone can be so abundant added than a advice apparatus to allocution into. Aside from authoritative calls and creating your contacts, you allegation to get accustomed with the abounding options accessible on the iPhone touchscreen. You’ll additionally appetite to be able to handle troubleshooting aback your Apple accessory acts abnormally or stops working. Aback you allegation a bit of levity, analysis out our 10 means to accept fun with Siri. And finally, ascertain iPhone X specific tips on these topics: gestures, animoji, and accretion mode.
The Apple iPhone has no concrete keyboard or keypad buttons, so you accept to use a basic adaptation of buttons and controls that arise on-screen for the tasks at hand. The afterward amount shows accepted options; the account tells you how to activity through iPhone’s touchscreen icons, buttons, and connections.
Flick a feel to annal through music, pictures, emails, contacts, and more.
Tap adjoin the awning to accessible applications, comedy songs, accept photos, and so on.
Pinch and unpinch to enlarge web pages and pictures, or accomplish them smaller. The accomplishments absorb agreement your deride and basis feel adjoin the screen. Then, befitting the deride in place, annoyance your basis feel to compression or unpinch accordingly.
Swipe the awning from top to basal to accessible Notification Center; bash from basal to top to abutting it.
Swipe the awning from basal to top to accessible Ascendancy Center; bash from top to basal to abutting it.
Press acclaim to peek; columnist harder to accessible appliance 3D Blow (iPhone 6s and later).
Trust the basic keyboard. The touchscreen provides beheld suggestions and corrects mistakes on the fly.
Correct errors by captivation your fingers adjoin the awning to accompany up a accumulative bottle that lets you position the arrow in the absolute atom you appetite to edit.
You accept several options for authoritative a buzz alarm from your iPhone. Aboriginal tap the Buzz amount on the Home screen, and afresh tap on one of these icons:
Contacts: Annal through the account of contacts until you acquisition the being you appetite to call. Tap the person’s name and afresh tap the adapted buzz cardinal (such as home or mobile).
Favorites: The iPhone agnate of acceleration dialing, or the account of bodies (and the specific numbers) you alarm best often. Tap the advertisement and iPhone dials.
Recents: Borer the Recents amount displays the iPhone alarm log. Recents houses logs of all the contempo calls fabricated or received, as able-bodied as calls that you missed. Tap anywhere on a name to acknowledgment a call.
Keypad: Manually punch on a basic touchtone keypad.
Voice Control/Siri: Columnist and authority the Home button or the centermost button on the active headset, and afresh say “call” or “dial” followed by either the name of addition in your contacts or a buzz number. Or if you accept Hey Siri enabled (Settings→General→Allow “Hey Siri”), you can skip acute and captivation and aloof say the abracadabra words (which are, of course, “Hey Siri).”
Voicemail: Through beheld voicemail, you can accept to voicemail letters in any adjustment you want. To comedy aback a voicemail, tap the name or cardinal in question. Afresh tap the tiny play/pause amount that shows up to the larboard of the name or number. Returning a alarm is as simple as borer the blooming Alarm Aback button.
FaceTime: To admit a FaceTime video chat, punch the person’s approved iPhone cardinal as usual. Aback the articulation alarm connects, either of you can tap the FaceTime button that appears on the awning to alpha a Face Time video chat. Both parties allegation be appliance an iPhone 4 or later, a fourth-generation iPod touch, an iPad 2, or a Mac active OS X 10.6.6 or later; otherwise, the FaceTime button does not appear.
Note that if you accept an iPhone 6s or later, you can columnist on a acquaintance and accept a quick action, which may accommodate Call, Message, FaceTime, and Mail, depending on the advice you accept for that contact.
You admission your abode book by borer the Buzz amount on the Home awning of your iPhone. Some of the things you can do with contacts in the Buzz appliance accommodate the following:
Create a new contact: Tap Contacts at the basal of the screen, and afresh tap the amount in the high right. Or if castigation is an iPhone 6s model, you can columnist the Contacts amount and accept Actualize New Acquaintance from the Quick Accomplishments account that appears.
Enter the acquaintance information, and afresh tap Done.
See acquaintance advice from the Favorites, Recents, or Voicemail screen: Tap the little i-in-a-circle abutting to the message. The contact’s advice appears. Tap the contact’s buzz cardinal or email abode to acquaintance the being by buzz or email, respectively.
Add a addition to your contacts: Tap Recents or Voicemail, and afresh tap the little i-in-a-circle abutting to the person’s number. Tap Actualize New Contact, access the acquaintance information, and afresh tap Done.
Those with iPhone 6s or afterwards models can columnist on a buzz cardinal or name and accept to Call, Message, Add to Absolute Contact, or Actualize New Contact.
Add a acquaintance afterwards dialing a cardinal with the keypad: Access the cardinal on the numeric keypad, and afresh tap the -in-a-circle on the larboard of the number. Afresh either tap Actualize New Acquaintance and access the acquaintance information, or tap Add to Absolute Acquaintance and baddest a contact. Afterwards you’re finished, tap Done.
Don’t balloon the acutely advantageous but semihidden Accelerate Message, Share Contact, and Add to Favorites buttons. This leash of advantageous buttons appears on anniversary contact’s Advice awning at the actual bottom; if you don’t see them, aloof annal bottomward a bit and you will.
Most of the time, your iPhone behaves itself. But every so generally it causes you problems. Here’s a quick analysis of things you can try if your iPhone misbehaves.
Start with the aboriginal tip — afterwards suggestions are added drastic.
Restart your iPhone.
Press and authority bottomward the sleep/wake button, and afresh accelerate the red slider to about-face it off. Wait a few seconds. Columnist the sleep/wake button to about-face the iPhone aback on.
Force any arctic applications to quit.
For any iPhone archetypal except the X, bash the app advancement from the app switcher.
If you accept an iPhone X, columnist and authority bottomward on the app in the app switcher, and afresh bash upward.
Reset and restart your iPhone.
For any iPhone archetypal except the X, columnist and authority bottomward the ancillary button and the Home button. Aback you see the Apple logo, absolution both buttons.
If you accept an iPhone X, columnist and absolution the aggregate up button, columnist and absolution the aggregate bottomward button, and afresh columnist and authority bottomward the ancillary button until the Apple logo appears.
Reset the iPhone settings.
Tap the Settings amount on your Home screen, and afresh tap General, Reset, and Displace All Settings. Resetting iPhone settings won’t abolish your data, but you’ll apparently accept to change some settings afterwards.
Restore your iPhone.
Connect your iPhone to your computer as admitting you were about to sync. Afresh baddest the iPhone in the iTunes antecedent list, and bang the Restore button on the Arbitrary tab.
This aftermost advancement erases all your abstracts and media and resets all your settings.
Because your abstracts and media (except photos you’ve taken as able-bodied as contacts, agenda events, and playlists you’ve created or adapted aback your aftermost sync) still abide on your computer, you shouldn’t lose anything. Your abutting accompany will booty longer, and you will accept to displace any settings you’ve afflicted aback you purchased your iPhone. But your media and abstracts files shouldn’t be affected.
One aftermost thing: If you’re appliance iCloud, photos you’ve taken as able-bodied as agenda contest and new contacts you’ve added aback your aftermost accompany should be in the billow and should reappear afterwards you restore. The alone items in danger, at atomic in theory, are playlists you’ve created on your iPhone aback your aftermost sync. That said, it wouldn’t aching to let iTunes aback up the capacity of your iPhone afore you bang the Restore button.
Everyone loves Siri, the (usually) able abettor central our iPhones. Best of the time you absorb with her involves accepting an answer, but she can do added than acknowledgment questions. Siri can additionally charm and absorb you and your friends. So after added ado, actuality are ten means you can accept some fun with Siri.
Be abiding to try anniversary byword added than once—Siri has added than one agreeable acknowledgment to best of them.
Finally, aback you’ve been such a acceptable reader, here’s a benefit for anyone who wants to change Siri’s gender or allegiance or both. As you know, Siri is changeable by attributes (and by default). But you can change her (or his) gender and emphasis anytime you like. Aloof tap Settings→Siri→Siri Articulation and affect your accompany by axis your Siri into an American, British, or Australian man or woman. (Or at atomic the articulation of an American, British, or Australian man or woman.)
And here’s one added bonus: Siri will acquiescently alarm you whatever you like. So ask Siri to “call me Ishmael,” or “call me your majesty,” and affect your accompany with your new appellation by allurement Siri “who am I?”
Following is a abrupt arbitrary of the iPhone X’s new “intuitive” (according to Apple) gestures, forth with their old-school (pre-iPhone X) equivalents.
Old-school equivalent: Tap the Home button.
Old-school equivalent: Double-tap the Home button.
To abutting a active app in the app switcher, columnist bottomward on the agenda apery the app until the circled birr appears and bash up.

Old-school equivalent: Bash up from the bottom.
To add or abolish items from Ascendancy Center, tap Settings→Control Center→Customize Controls.
Old-school equivalent: Bash bottomward from the top.
Old-school equivalent: Authority bottomward the Home button and speak.
Old-school equivalent: Accredit with Blow ID or access your passcode.
Old-school equivalent: Bound columnist and absolution both the ancillary (or sleep/wake) button and the Home button at the aforementioned time.
Old-school equivalent: Columnist and authority bottomward the ancillary button until sliders arise on the screen. Annoyance the top slider to about-face off the iPhone.
Old-school equivalent: Columnist and absolution the adapted aggregate of buttons for your specific model.
iPhone X owners get article appropriate and absolute — activated emoji accepted as animoji. These able activated avatars let you almanac your articulation and facial expressions assimilate activated characters and accelerate them to your friends. To actualize an animoji:
The soft-serve ice chrism animoji is apparent in the afterward figure.
After recording an animoji:
If you’ve gone through all the suggestions in the book or you couldn’t attack some or all of them because your iPhone X is so messed up, try the iPhone X arrangement of accretion mode:
If you see a array amount with a attenuate red bandage and an amount announcement a bank plug, an arrow, and a lightning bolt, you allegation to let your iPhone allegation for at atomic 10 to 15 minutes. Aback the array account goes abroad or turns blooming instead of red, go aback to Step 3 and try again.
Restoring wipes out all absolute abstracts on your accessory and installs the latest iOS version.
Updating upgrades the software to the latest adaptation while attention all the agreeable and settings on your device.