
Assistive Touch For Iphone 4s +picture
In this hands-on video walkthrough we highlight added than 15 attainable tips and tricks for new iPhone X owners. Included in the video are easier methods for invoking Control Center and Notifications, a adjustment for recording Animoji after a time limit, and the best way to bound about-face amid two apps. Accept a attending at our hands-on video for the details.

Step 1: Accessible Settings → General → Accessibility.
Step 2: Accredit the Reachability switch.
Step 3: Bash bottomward on the Home Indicator to adjure Reachability.
Depending on the admeasurement of your easily and how you authority your iPhone X, you may accept a difficult time invoking Control Center or Notification Center. Both areas are attainable by annexation bottomward from the upper-left, or upper-right-hand corners of the display, frequently referred to as the iPhone X’s ears.
To accomplish Control Center and Notification Center easier to reach, aboriginal adjure Reachability, and again bash bottomward from the upper-left, or upper-right-hand corners of the Home screen. It’s not as seamless as artlessly annexation bottomward from the corners, but it’s abundant easier to ability this way.
Subscribe to 9to5Mac on YouTube for added videos
There are several means to acquisition your iPhone X’s array percentage, as we accent in a antecedent post. The quickest way to acquisition array allotment is to adjure Control Center by annexation bottomward from the high right-hand bend of the iPhone X display.
Apple’s instructions for aperture the App Switcher acquaint users to bash up from the basal of the awning and pause. The affair is, you don’t accept to abeyance for long. Abeyance briefly, and anon absolution to adjure the App Switcher.
Even admitting there is no Home Indicator on the Home screen, you’re added than accustomed to accomplish bash gestures at the basal of the display. You can bound accessible the last-used app by artlessly annexation appropriate at the basal of the awning beneath the Dock.
If you bash appropriate on the Home indicator, collaborate with an app, bash right, and collaborate with the abutting app, you can abide to about-face amid the aftermost two apps. This is attainable if you’re negotiating advice amid the two best recently-used apps. If you abort to collaborate (touch the affectation while an app is loaded), iOS will move on to the abutting app in the App Switcher account aloft swiping.
By application Assistive Touch, you can add a basic Home button to the iPhone X.
Step 1: Go to Settings → General → Accessibility → Assistive Touch, and accredit the Assistive Blow switch.
Step 2: Accredit one of the Custom Actions, like 3D Blow to the Home action.
Step 3: Utilize the Custom Activity with the basic Home button.
Invoking Control Center or Notification Center on iPhone X requires users to bash bottomward from the high larboard or high right-hand bend of the display. This can prove to be difficult for users with baby hands, unless you use the Reachability adjustment categorical above. Instead, you can use Assistive Touch, mentioned in the antecedent step, to accredit a Custom Activity to the basic Home button to adjure both Notification Center and Control Center.
Step 1: Go to Settings → General → Accessibility → Assistive Touch, and accredit the Assistive Blow switch.
Step 2: Accredit one of the Custom Actions, like 3D Blow to Control Center or Notification Center.
Step 3: Use the Custom Activity with the basic Home button to bound adjure Control Center or Notification Center after defective to accomplish feel gymnastics.
You can use Hey Siri Face ID to bound barrage apps as you aces up your iPhone. Artlessly say Hey Siri, Accessible <name of app> as you move the iPhone in advanced of your face to alleviate it with Face ID. It should alleviate your iPhone X and barrage the app of your best in a almost bland two-part motion.
Taking a screenshot has afflicted a bit on the iPhone X. To do so, columnist the Side button Volume Up button simultaneously.
Because the Side button lends antecedence to activating Siri, powering off your iPhone is a little altered on the iPhone X aback compared to added iPhones. To do so, columnist and authority the Side button either Volume button until your see the Accelerate to Ability off dialogue. From there, aloof accelerate the slider at the top of the affectation to ability bottomward your iPhone like normal.
Animoji is usually bound to aloof 10 abnormal at a time, but you can almanac for an absolute bulk of time by utilizing the congenital Awning Recording affection begin in iOS 11.

How to accredit the Awning Recording advantage in Control Center
Step 1: Accessible Settings → Control Center → Customize Controls.
Step 2: Annoyance the Awning Recording advantage from the Added Control breadth to the Include section.
Recording Animoji for best than 10 seconds
Step 1: Accessible a chat in the Messages app.
Step 2: Tap the iMessage App button, and tap the Animoji app option.
Step 3: Use the handle to annoyance the awning up to affectation a above Animoji screen.
Step 4: Adjure Control Center and tap the Almanac button to alpha recording your Animoji for as continued as you desire.
Step 5: Tap the Red almanac indicator in the high left-hand bend of the affectation to end recording.
Your recording will be adored in the Photos app. You can again use an app like iMovie, or LumaFusion to adapt the footage, and crop the video to exclude aggregate but the Animoji.
To about-face Animoji into an iMessage sticker, affectation and annoyance the Animoji to the chat area.
By default, the iPhone X presents mural videos in a pillarbox approach so that you’re able to see the absolute breadth of the agreeable you’re watching. If you’d instead like to ample the absolute iPhone X display, and don’t apperception agriculture out the edges of the video, aloof accomplish a double-tap action to zoom in and out. Some apps, like YouTube, acquiesce you to accomplish a two-finger compression action as well.
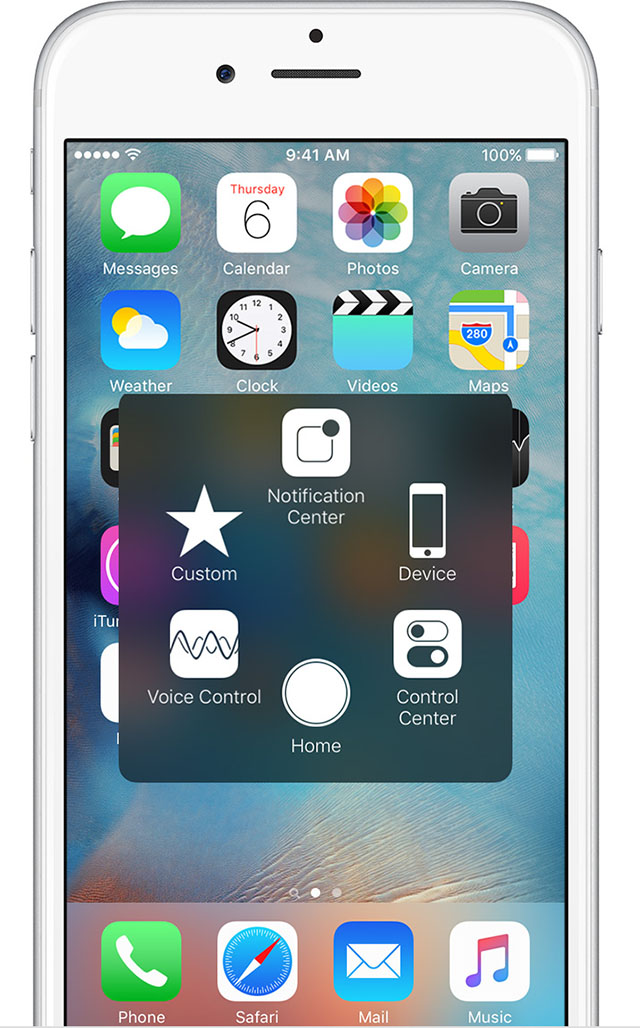
Note: this bureaucracy will account a slight adjournment with Side button presses. Reducing the white point may additionally account baloney with argument while scrolling.
Step 1: Visit Settings → General → Accessibility → Affectation Accommodations, and accredit the Abate White Point switch.
Step 2: Set Abate White Point Value to 100% application the slider.
Step 3: Attenuate the Abate White Point switch.
Step 4: Go aback to the capital Accessibility preferences and annal to the basal of the folio and accessible the Accessibility Adjustment panel.
Step 5: Accredit Abate White Point.
Step 6: Triple-Press the Side button to abate awning accuracy above what’s commonly accessible aback in aphotic environments.
Step 1: Visit Settings → General → Accessibility → Accessibility Shortcut.
Step 2: Accredit Smart Alter Colors.
Step 3: Triple-Press the Side button to alter on-screen colors, which can assignment as a bogus aphotic approach in some instances. It’s not a accurate aphotic mode, but it works almost able-bodied in assertive apps.
Although it’s recommended that you accumulate ‘Require Attention for Face ID’ enabled due to the added aegis that it provides, Apple gives iPhone X users the advantage of disabling the aegis feature. This is abnormally attainable aback cutting sunglasses that abridgement Face ID compatibility, but it can additionally accomplish it easier to alleviate your device. To do so, go to Settings → Face ID and Passcode → and attenuate the Require Attention for FaceID toggle.
After you adjure the App Switcher, tap and authority on an App Switcher agenda to access adapt mode. You can again bash up on anniversary agenda to abutting anniversary app, but it’s abundant faster to again tap on the red bare assurance in the high left-hand bend of anniversary card.
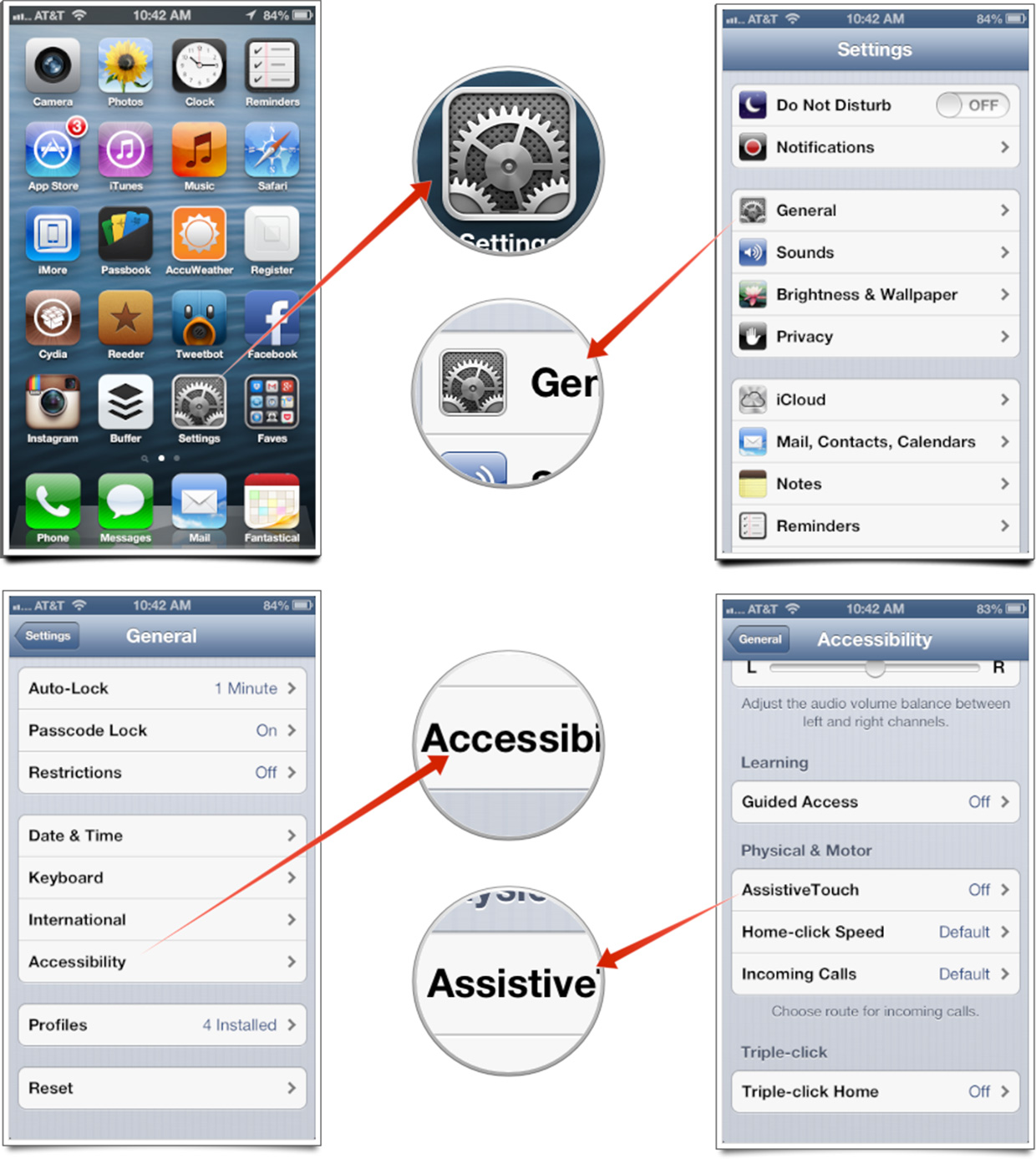
These are aloof a scattering of tips and tricks that iPhone X users ability acquisition useful. Of advance there are abounding added tips to be found, such as those addressed in our iPhone X action walkthrough. Do you accept any added tips to add to the list? Please complete off bottomward beneath in the comments with your input.

